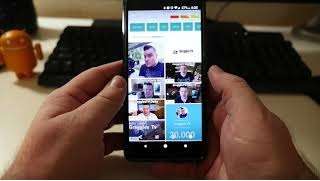How to Take a Screenshot on Android: In today’s digital age, where communication and information exchange heavily rely on smartphones, knowing how to take a screenshot on your Android device is a fundamental skill. Whether you want to save a memorable conversation, capture a funny meme, or document an important piece of information, mastering this feature can prove invaluable. In this comprehensive guide, we will walk you through various methods to take screenshots on Android devices, covering different brands and versions of the operating system.
Also read: How to Screenshot on HP Laptop or Desktop Computers
Understanding Android Screenshots
Before delving into the methods, let’s understand what a screenshot is. A screenshot is essentially a snapshot of whatever is currently displayed on your device’s screen. It preserves the exact layout, content, and appearance of the screen at the moment the screenshot is taken. This can include everything from app interfaces and web pages to images and videos.
Method 1: Using Hardware Buttons
One of the most common and widely applicable methods to capture a screenshot on Android devices involves using a combination of hardware buttons. While the specific button combination may vary slightly depending on your device model and manufacturer, the general process remains consistent across most Android smartphones and tablets. Here’s how to do it:
- Locate the Power and Volume Down Buttons: Identify the physical buttons on your device. Typically, the Power button is located on the right or top edge, while the Volume Down button is positioned on the opposite side.
- Prepare the Screen: Navigate to the screen you want to capture. Ensure that everything you wish to include in the screenshot is visible on the display.
- Press the Buttons Simultaneously: Once you’re ready, press and hold down the Power button and the Volume Down button simultaneously for a brief moment. You may need to press them firmly and hold them for about a second.
- Capture Confirmation: After successfully pressing the buttons, you should see a visual indication or hear a sound confirming that the screenshot has been captured. The screen will momentarily flash, and you may hear a shutter sound, depending on your device settings.
- View and Share the Screenshot: Once captured, the screenshot is automatically saved to your device’s internal storage or gallery. You can access it through the Photos or Gallery app, depending on your device. From there, you can view, edit, or share the screenshot as needed.
Read also: How to Take a Screenshot on a Chromebook: Tips, Tricks, and Tools
Method 2: Using Quick Settings (Android 11 and Above)
With the introduction of Android 11, Google introduced a new method for capturing screenshots using the Quick Settings panel. This streamlined approach offers an alternative to the traditional hardware button combination, providing users with more flexibility and convenience. Here’s how to take a screenshot using Quick Settings:
- Access the Quick Settings Panel: Swipe down from the top of the screen to open the Quick Settings panel. Depending on your device, you may need to swipe down twice or use a two-finger gesture to access it directly.
- Locate the Screenshot Icon: In the Quick Settings panel, look for the Screenshot icon. It typically resembles a small phone or a rectangle with a dashed outline, indicating a screen capture function.
- Tap the Screenshot Icon: Once you’ve located the Screenshot icon, tap on it to initiate the screenshot capture process.
- Capture Confirmation: Similar to the hardware button method, you should see a visual confirmation that the screenshot has been captured. The screen may briefly flash, and you may hear a sound indicating the successful capture.
- Manage the Screenshot: After capturing the screenshot, it will be automatically saved to your device’s gallery or designated screenshot folder. You can access it through the Photos or Gallery app to view, edit, or share it as needed.
Method 3: Using Google Assistant
If your device supports Google Assistant, you can also use voice commands to take screenshots effortlessly. This method is particularly convenient when you’re unable to use your hands to press physical buttons. Here’s how to take a screenshot using Google Assistant:
- Activate Google Assistant: To activate Google Assistant, you can either say “Hey Google” followed by your command or long-press the Home button on your device.
- Issue the Command: Once Google Assistant is active, simply say, “Take a screenshot” or “Capture the screen.”
- Capture Confirmation: Google Assistant will promptly capture the screenshot, and you will receive a visual confirmation on the screen.
- Access the Screenshot: Like other methods, the screenshot will be saved to your device’s gallery or designated folder, where you can view, edit, or share it as needed.
Method 4: Using Palm Swipe Gesture (Samsung Devices)
Some Android devices, particularly those manufactured by Samsung, offer a unique feature called Palm Swipe Gesture for capturing screenshots. This method involves swiping your palm across the screen to capture a screenshot. Here’s how to use it:
- Enable Palm Swipe Gesture: Go to the Settings app on your Samsung device and navigate to the “Advanced features” or “Motion and gestures” section. Look for the option labeled “Palm swipe to capture” or similar.
- Activate the Feature: Toggle the switch to enable Palm Swipe Gesture.
- Capture the Screenshot: Once the feature is enabled, navigate to the screen you want to capture. Place the edge of your hand vertically on either side of the screen, ensuring that it touches the display.
- Swipe Across the Screen: With your hand in position, swipe horizontally across the screen from one side to the other in a single motion.
- Confirm the Capture: Upon successfully swiping your palm across the screen, you should see a visual confirmation that the screenshot has been captured.
- Access and Manage the Screenshot: Like other methods, the screenshot will be saved to your device’s gallery or designated folder, allowing you to view, edit, or share it as needed.
Conclusion…
Taking screenshots on Android devices is a simple yet powerful feature that can be incredibly useful in various situations. Whether you prefer using hardware buttons, Quick Settings, Google Assistant, or palm swipe gestures, mastering these methods will enable you to capture and preserve important moments, information, and content with ease. By following the step-by-step instructions outlined in this guide, you can become proficient in taking screenshots on your Android device, regardless of the brand or version of the operating system. So go ahead, capture those memorable moments, share important information, and unleash the full potential of your Android smartphone or tablet.
FAQ”s On How to Take a Screenshot on Android
1. How do I take a screenshot on my Android device?
To capture a screenshot on most Android devices, press the Power button and the Volume Down button simultaneously and hold them for a few seconds until you hear a shutter sound or see a visual indication that the screenshot has been taken.
2. Are there other methods to take a screenshot on Android?
Yes, some devices may offer alternative methods such as using gestures (like swiping with three fingers) or using the Google Assistant ("Hey Google, take a screenshot").
3. Where can I find the screenshots after taking them?
Screenshots are usually saved in the "Screenshots" folder in your device's internal storage. You can access them using the Photos or Gallery app, or through the file manager app on your device.
4. What should I do if the Power and Volume Down button combination doesn't work?
If your device doesn't respond to the Power and Volume Down button combination, check your device manual or settings to see if there's a different method specified for your particular device model.
5. Can I edit or share screenshots immediately after taking them?
Yes, after capturing a screenshot, you can often find options to edit, share, or delete it directly from the notification shade or by opening the screenshot in your Photos or Gallery app.
6. Will taking a screenshot notify the person whose content I'm capturing, such as in messaging apps?
No, taking a screenshot typically does not notify the sender of a message or the person whose content you are capturing, unless the app itself has specific notifications or features for this purpose (like Snapchat).
7. What if I have an older Android version or a customized interface (like Samsung's One UI)?
The method of taking screenshots may vary slightly depending on the Android version or the custom interface your device is running. Refer to your device's user manual or support documentation for specific instructions.