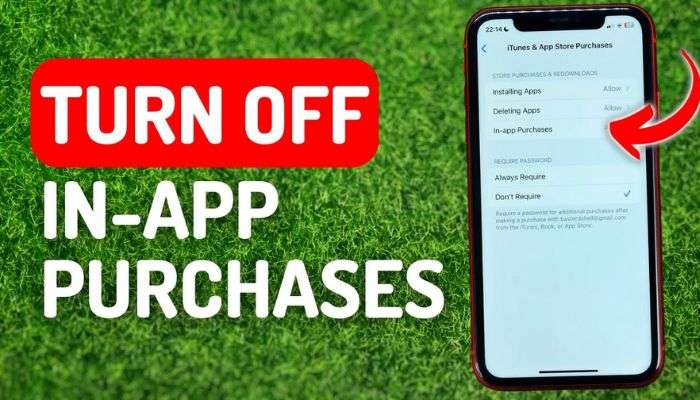How to Turn Off In-App Purchases on the iPhone or iPad: In today’s digital age, managing in-app purchases on your iPhone or iPad is more important than ever. With so many apps offering extra features, subscriptions, and bonuses for a fee, it’s easy to rack up unexpected charges. Whether you’re looking to prevent accidental purchases, manage your budget, or set up parental controls for your kids, turning off in-app purchases can be a smart move.
Also read: How to Manage Location Data Shared with My AI on Snapchat
Understanding In-App Purchases
So, what exactly are in-app purchases? These are additional content or subscriptions that you can buy within an app. They range from new game levels and ad-free experiences to premium features in productivity tools. For instance, a free-to-play game might offer the option to buy virtual coins or an educational app might sell extra lessons.
Why Turn Off In-App Purchases?
You might be wondering why you should disable in-app purchases in the first place. Here are a few compelling reasons:
- Preventing Accidental Purchases: It’s surprisingly easy to accidentally buy something, especially if a device is shared among multiple users.
- Managing Budget and Spending: Keeping track of spending on apps can be challenging. Disabling in-app purchases helps avoid unwanted charges.
- Parental Controls for Children: If your child uses your device, turning off in-app purchases can prevent them from making unauthorized buys.
Preparing to Disable In-App Purchases
Before you start, ensure your iPhone or iPad is running the latest iOS version. This ensures you have all the current features and security updates. You can check for updates by going to Settings > General > Software Update.
Step-by-Step Guide to Turning Off In-App Purchases
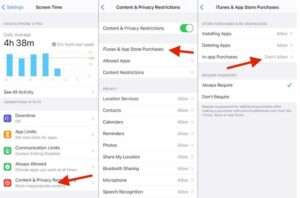
Now, let’s walk through the process of turning off in-app purchases step by step.
Accessing Settings
- Open the Settings app on your iPhone or iPad.
Navigating to Screen Time
- Scroll down and tap on Screen Time. If you haven’t used Screen Time before, you’ll need to tap Turn On Screen Time and follow the instructions.
Setting Up Screen Time
- If prompted, create a Screen Time passcode. This passcode will be necessary to change settings in the future and to turn off Screen Time.
Accessing Content & Privacy Restrictions
- Next, tap on Content & Privacy Restrictions. If it’s your first time here, you’ll need to turn on the toggle switch at the top of the screen.
Disabling In-App Purchases
- Scroll down to iTunes & App Store Purchases and tap on it.
- Tap on In-app Purchases and select Don’t Allow.
Congratulations! You’ve successfully turned off in-app purchases on your device.
Additional Tips for Managing Purchases
To further manage purchases and ensure a secure experience, consider the following tips:
- Setting Purchase Limits: You can set limits on how much can be spent within certain apps.
- Using Family Sharing: This feature allows you to share purchases with family members and set up Ask to Buy, so kids need permission before purchasing.
- Monitoring Purchase History: Regularly check your purchase history in Settings > [Your Name] > Media & Purchases to keep track of all transactions.
Troubleshooting Common Issues
Sometimes, you might encounter issues even after disabling in-app purchases.
- Forgotten Screen Time Passcode: If you forget your Screen Time passcode, you can reset it using your Apple ID.
- In-App Purchases Still Occurring: Ensure that the settings were saved correctly. Restart your device and double-check the restrictions.
Re-Enabling In-App Purchases
There may come a time when you want to re-enable in-app purchases. Here’s how:
- Go back to Settings > Screen Time > Content & Privacy Restrictions > iTunes & App Store Purchases.
- Tap In-app Purchases and select Allow.
Best Practices for App Store Security
Maintaining security is crucial. Here are some best practices:
- Keeping Your Apple ID Secure: Use a strong password and update it regularly.
- Enabling Two-Factor Authentication: This adds an extra layer of security to your Apple ID, making it harder for unauthorized users to make purchases.
Conclusion
Turning off in-app purchases on your iPhone or iPad is a simple yet effective way to manage your spending, prevent accidental buys, and maintain control over your device. Whether for yourself or your family, these steps help ensure a secure and enjoyable app experience.
FAQs on How to Turn Off In-App Purchases on the iPhone or iPad
What happens if I forget my Screen Time passcode?
If you forget your Screen Time passcode, you can reset it using your Apple ID. Go to Settings > Screen Time > Change Screen Time Passcode, then tap Forgot Passcode?
Can I restrict specific apps only?
Yes, you can set specific restrictions for individual apps under Settings > Screen Time > App Limits. Here, you can choose which apps to limit or restrict.
How do I manage in-app purchases for multiple devices?
Use Family Sharing and set up Ask to Buy to manage purchases across multiple devices. This way, all purchases require approval from the family organizer.
What if I accidentally make an in-app purchase?
You can request a refund from Apple. Go to reportaproblem.apple.com, sign in with your Apple ID, find the purchase, and select Report a Problem.
Is there a way to get notifications about purchases?
Yes, you can enable purchase notifications by going to Settings > Notifications > App Store and turning on Allow Notifications.